Rapportparametrar
Översikt Copied
De flesta rapporter har en eller flera parametrar som tillåter filtrering av rapportdata och specificerar utdataformat.
Antalet och typen av parametrar varierar beroende på typen av rapport men det finns vissa gemensamma alternativ. Detta dokument beskriver dessa parametrar.
För detaljer angående syftet med varje rapport och vilken typ av information de visar, se Tillgängliga rapporter
Ny/Sparad rapport Copied
Välj om du vill skapa en ny rapport eller öppna en sparad rapport. Endast sparade rapporter av samma typ kommer att visas i denna lista. För mer information om att spara en rapport, se Spara som rapportnamn
Baslinjevy Copied
Detta specificerar den baslinjemodell som kommer att användas som grund för din rapport. Du kan välja standardbaslinjen eller en som du har skapat. Eventuella filter som du har sparat i baslinjevyn är också effektiva i rapporter.
Baslinjen bestämmer perioden som detaljerad data hålls för. Detaljerad data är rådata, 5 minuters sammanfattning eller timvis sammanfattning. Sammanfattad data (daglig, veckovis, månadsvis, kvartalsvis) hålls längre och du kan rapportera om tidsperioder före startdatumet för baslinjen.
Enheter och Grupperingsfilter Copied
En enhet är en enskild komponent som levererar en eller flera metriker till Capacity Planner. Varje enhet är av en specifik enhetstyp, till exempel: kluster, värd, VM, fysisk server, datalagring, fil eller enhet. De flesta rapporter tillåter dig att filtrera de enheter som visas i rapporten.
Grupperingsfilter låter dig begränsa undergruppen av enheter som rapporten kommer att köras mot. Varje grupperingsfilter har en rullgardinsmeny för själva grupperingen och för värdet.
Filtrera efter Enhets Typ Copied
När du väljer en Entity Type, kan du sedan välja ett av alternativen från Grouping Filter-rullgardinslistan:
- [Select all < Entities >] — välj alla enheter av den typen. Om du väljer detta alternativ finns inget ytterligare filtrering för den valda enheten tillgänglig.
Klicka här för att se ett exempel

- [Select < Entities > from list] — välj specifika enheter från en lista. Om du väljer detta alternativ listas alla tillgängliga enheter av den valda typen i Grouping Value-rullgardinslistan. Du kan sedan välja en eller flera poster från denna lista.
Klicka här för att se ett exempel

- Filtrera med en specifik enhetsgruppering — du kan välja en enhetsgruppering från Grouping Filter-listan och sedan använda Grouping Value-rullgardinslistan för att välja ett eller flera värden. Antalet enheter som har varje Grouping Value kommer att visas i listan.
Klicka här för att se ett exempel

Använda flera grupperingsfilter Copied
För de flesta rapporter är upp till tre nivåer av filtrering tillgängliga. När du har ställt in värden för Grouping Filter [1], standardinställs de återstående två nivåerna till N/A-värden, men dessa kan ändras om du vill använda två eller tre nivåer av filtrering. Fördelarna med att använda två eller tre nivåer är:
- Du kan välja relaterade enhetstyper och olika grupperingsalternativ. Till exempel kan du använda nivå 1 för att välja ett eller flera kluster, nivå 2 för att välja värdar associerade med dessa kluster och nivå 3 för att välja VM som är associerade med dessa värdar.
- Du kan välja samma enhetstyp flera gånger, men med olika filter för att möjliggöra ett mer komplext urval, till exempel genom att använda olika grupperingar tillsammans.
Klicka här för att se ett exempel

- Filer och enheter är endast tillgängliga på nivå 2 och 3, så för att rapportera om dessa är det nödvändigt att först välja en enhetstyp som förälder. Exempel:
- Välj VM på Enhets Typ Nivå 1 och fil/enhet på Nivå 2.
- Välj kluster på Enhets Typ Nivå 1, VM på Nivå 2 och fil/enhet på Nivå 3.
Klicka här för att se ett exempel
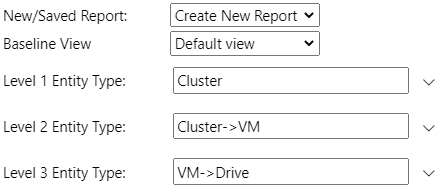
Metrik Copied
Metric-filtret låter dig välja vilken metrik att rapportera om. Vissa rapporter tillåter användning av flera metriker. Om du filtrerar din rapport med mer än en Entity Type så är endast de metriker som är tillgängliga för den lägsta Entity Type i filtreringsvalet tillgängliga (till exempel, om du använder 3 nivåer, så är den lägsta nivån den tredje).
För de flesta rapporter har metriker som lagras med ett kapacitetsvärde två poster listade, med eller utan %-tecknet:
- Posten med
%-tecknet gör att du kan se det absoluta värdet av metriken tillsammans med kapacitetsvärdet. - Posten utan
%-tecknet visar värdet som en procentandel av kapaciteten.
Klicka här för att se ett exempel
I detta exempel är Nivå 1 Enhets Typ kluster, Nivå 2 är VM (VM som tillhör det valda klustret), Nivå 3 är enhet (enheter som tillhör de valda VM:erna). De enda tillgängliga metrikerna är de metriker som är tillämpliga på de valda enheterna.
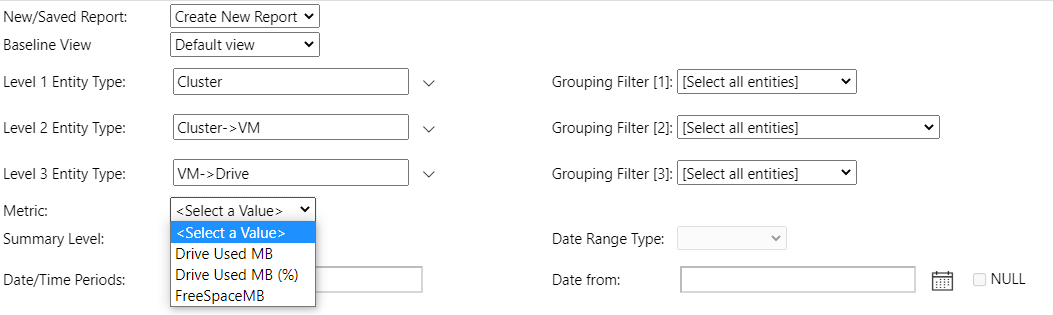
Röda och gula tröskelvärden Copied
Röda och gula tröskelvärden låter dig specificera tröskelvärden mot dina valda metriker för att framhäva där dessa värden har överskridits. Du kan definiera följande:
- Red Operator och Amber Operator — låter dig bestämma hur tröskelvärdena jämförs med metrikvärdena. Till exempel, större än, mindre än, lika med och så vidare.
- Red Threshold och Amber Threshold — låter dig ange de nödvändiga tröskelvärdena.
Klicka här för att se ett exempel

## Sammanfattningsnivå
**Summary Level** gör det möjligt för dig att välja aggregeringsnivå för de metriker som visas i en rapport. De tillgängliga sammanfattningsnivåerna varierar beroende på hur Capacity Planner är konfigurerat för din organisation. För rullande baslinjer bevaras de dagliga, veckovisa, månatliga och kvartalsvisa sammanfattningarna i takt med att baslinjen flyttas framåt, så tillgängliga tidsperioder för dessa sammanfattningar kan överstiga baslinjens datumintervall.
Tillgängliga nivåer kan inkludera:
* **Baseline Summary** — ger en enda uppsättning statistiska mått som täcker hela baslinjens period. För rullande baslinjer flyttas detta framåt i tiden varje gång baslinjen bearbetas.
* **Monthly Summary** — ger en uppsättning statistiska mått per kalendermånad.
* **Weekly Summary** — ger en uppsättning statistiska mått per kalendervecka.
* **Daily Summary** — ger en uppsättning statistiska mått för varje 24-timmarsperiod.
* **Hourly Average** — tillhandahåller genomsnittsvärden för varje timme.
* **Unaggregated Data** — tillhandahåller värden vid frekvensen av de råa metrikdata som importerats till Capacity Planner. För många metriker är detta typiskt 5-minutersdata. Tiden som krävs för att köra rapporter är starkt relaterad till antalet datapunkter, så att köra rapporter med oaggregerade data kan ta betydande tid att slutföra om ett utökat datumintervall används över flera enheter.
## Datumintervallstyp
Det finns tre **Date Range Types** tillgängliga:
* **Relative Date Range**:
+ **Relative Date Range from latest data** — låter dig välja ett intervall för rapporten relativt till det senaste datumet för vilket data finns tillgänglig.
+ **Relative Date Range from today’s date** — låter dig välja ett datumintervall för rapporten relativt till det datum då rapporten körs.
Om du väljer ett av de relativa datumintervallalternativen, aktiveras listrutan **Relative Range**. Här kan du välja kalenderenheten, till exempel månader, veckor eller dagar. I fältet **Date/Time Periods** kan du ange hur många av dessa kalenderenheter som ska ingå i rapporten.
Exempel:
+ Välj **Relative Date Range from today’s date**, tillsammans med ett relativt datumintervall av `Senaste ‘N’ Månaderna` och ett **Date/Time Periods** värde av `2`, och kör rapporten den 7 december. Rapporten inkluderar all tillgänglig data för november och december.
+ Välj **Relative Date Range from today’s date**, tillsammans med ett relativt datumintervall av `Senaste ‘N’ Hela Månaderna` och ett **Date/Time Periods** värde av `2`, och kör rapporten den 7 december. Detta säkerställer att endast kompletta kalenderperioder beaktas och rapporten inkluderar endast data från oktober och november.
* **Specific Date Range** — låter dig ange specifika datum i fälten **Date from** och **Date to**. Datumet måste anges i amerikanskt format: `Månad/Dag/År TT:MM:SS FM/EM`.
Klicka här för att se ett exempel
 ## Diagramtyp
Om det finns flera diagramtyper tillgängliga i en rapport kan du välja vilken typ som ska visas. De tillgängliga diagramtyperna varierar beroende på den använda rapporten och de valda metrikerna och sammanfattningsnivån.
Vissa diagram svarar bättre på olika sammanfattningar. Till exempel:
* Om du använder baslinjesammanfattning eller slutför 1 kalendermånad eller vecka, då är de bästa diagrammen att använda de som endast visar en datapunkt per post (som stapeldiagram, radardiagram eller staplade stapeldiagram).
* Om du använder en daglig sammanfattning och det finns flera värden, kommer diagrammet att ritas för varje värde.
Tillgängliga diagramtyper inkluderar:
* [Boxplot](#box-plots)
* Stapeldiagram — värdena visas som vertikala staplar.
* Linjediagram — värdena plottas som punkter på en linje.
* [Linjär trend](#linear-trend)
* Radardiagram — detta diagram plottar alla enheter på en enda radarvisualisering. Det fungerar bra för att jämföra metriker men vi rekommenderar att använda det med ett relativt litet antal enheter för att förbättra läsbarheten.
* [Spridningsdiagram (metrikpar omvända)](#scatter-plot)
* [Spridningsdiagram (metrikpar)](#scatter-plot)
* Staplade stapeldiagram — detta diagram presenterar en enda stapel per datum som visar de relativa metrikvärdena.
* Träddiagram
### Boxplot
Boxplot är endast tillgängliga för dagliga, veckovisa, månatliga, kvartalsvisa och baslinjesammanfattningsnivåer. Detta är det enda diagrammet som kan visa alla statistiska mått för den valda **Summary Level**. Andra diagramtyper kan endast visa ett mått, det som valts i listrutan **Percentile/Value**.
### Spridningsdiagram
**The Scatter Plot (Metric Pairs)** och **Scatter Plot (Metric Pairs Reversed)** är tillgängliga i **Metric Analysis — Multi-Chart**-rapporten när två metriker har valts. Dessa diagram beräknar en linjär regressionsanalys av metrikparet med en trendlinje, och beräknade gradient, skärningspunkt och r2-värden. Att växla mellan de två diagramtyperna byter plats på X- och Y-axlarna i de resulterande diagrammen. Röda och Amber tröskelvärden beräknar X-axelvärden från de givna Y-axelvärdena baserat på regressionslinjen.
### Linjär trend
Diagrammet **Linear Trend** är tillgängligt i **Metric Analysis — Multi-Chart**-rapporten och visar en linjär regressionsanalys av enskilda metriker mot tid med en trendlinje, och beräknade gradient, skärningspunkt och r2-värden.
## Percentil/Värde
För oaggregerade data och timvisa medelvärden är endast ett enda tidsserievärde tillgängligt (medelvärde). För högre sammanfattningsnivåer, såsom daglig sammanfattning, är en uppsättning statistiska mått tillgängliga, till exempel median, 95:e percentilen, senaste värdet, etc.
Förutom boxplot kan alla andra diagramtyper endast plotta ett enda mått, så detta gör det möjligt för dig att välja vilket som visas på diagrammet. Det valda måttet används också i beräkningen av tröskelvärden och för filtervärden, oavsett diagramtypen.
## Filteroperator och tröskelvärde
I vissa rapporter kan du filtrera de använda källdata värdena genom att använda **Filter Operator** och **Threshold**.
**Filter Operator** tillåter dig att specificera hur jämförelsen görs och **Filter Threshold** tillåter dig att ange tröskelvärdet. **Filter Operator** agerar på det valda **Percentile/Value**.
Om diagramtypen är **Scatter Plot (Metric Pairs)**, **Scatter Plot (Metric Pairs Reversed)**, eller **Linear Trend** då framkommer ytterligare filteralternativ för r2-värden i listan.
## Y-axelskala
Du kan bestämma vilken Y-axelskala som ska användas:
* **0 - 100** — fixerar y-axeln för att visa värden från `0` till `100`. Detta är användbart för metriker som är procentandelar, men om det används med metriker vars värden är utanför detta intervall kommer inte alla datapunkter att vara synliga på diagrammet.
* **Scale to fit** — skalar automatiskt y-axeln för att säkerställa att alla datapunkter passar på diagrammet.
## Teckenförklaring
Du kan bestämma vad som ska visas i teckenförklaringen för din rapport eller du kan helt dölja teckenförklaringen. Alternativen i **Legend**-parametern beror på vilken typ av rapport du skapat.
## Visa/Dölj kapacitet
**Metric Capacity** kan visas tillsammans med metrikvärden, vilket är särskilt användbart där metriker visas som absoluta värden snarare än procentandelar. Detta alternativ kontrollerar om kapacitetsvärden visas eller döljs.
## Rapportstorlek
Vissa rapporter kan ta lång tid att generera när ett stort antal datapunkter behöver plottas. **Report Size**-alternativet låter dig specificera om du vill vänta på att rapporten ska köras till slut baserat på antalet rader av data som genereras av rapporten. Om en rapportdatasats är större än det valda värdet, varnas du och har möjligheten att öka den tillåtna rapportdatasatsstorleken.
## Toppen (N)
Toppen (N) låter dig filtrera rapporten för att endast visa resultaten med antingen de N högsta värdena eller de N lägsta värdena för en metrik. Toppen (N) kan konfigureras för att vara antingen stigande eller fallande. Du kan sedan välja värdet på N.
## Spara som Rapportnamn
Denna parameter låter dig spara rapporten med alla de parametrar som du matat in och köra om den i framtiden.
[//]: # (### Save and rerun a report)
To be able to rerun a report with the same set of parameters, follow the steps:
1. Input all parameters that you need to run the report.
2. Provide a name for your report as the **Save as Report Name** parameter.
3. View the report when all parameters are provided. This saves your report.
You can now access the report with your saved parameters in the following way:
* From the **Reporting** home page, under **Saved Reports**.

* From the **New/Saved Report** drop-down list of a report. Only saved reports of the same type will appear on this list.
If you change the **Save as Report Name** parameter of a saved report, a new saved report is created.
[//]: # (### Manage saved reports)
To download the saved report in an XLS format or to delete it, open the list of all saved reports from the **Reporting** home page.
To share the saved report with users who have access to the same project, tick the **Shared** box.

## Diagramtyp
Om det finns flera diagramtyper tillgängliga i en rapport kan du välja vilken typ som ska visas. De tillgängliga diagramtyperna varierar beroende på den använda rapporten och de valda metrikerna och sammanfattningsnivån.
Vissa diagram svarar bättre på olika sammanfattningar. Till exempel:
* Om du använder baslinjesammanfattning eller slutför 1 kalendermånad eller vecka, då är de bästa diagrammen att använda de som endast visar en datapunkt per post (som stapeldiagram, radardiagram eller staplade stapeldiagram).
* Om du använder en daglig sammanfattning och det finns flera värden, kommer diagrammet att ritas för varje värde.
Tillgängliga diagramtyper inkluderar:
* [Boxplot](#box-plots)
* Stapeldiagram — värdena visas som vertikala staplar.
* Linjediagram — värdena plottas som punkter på en linje.
* [Linjär trend](#linear-trend)
* Radardiagram — detta diagram plottar alla enheter på en enda radarvisualisering. Det fungerar bra för att jämföra metriker men vi rekommenderar att använda det med ett relativt litet antal enheter för att förbättra läsbarheten.
* [Spridningsdiagram (metrikpar omvända)](#scatter-plot)
* [Spridningsdiagram (metrikpar)](#scatter-plot)
* Staplade stapeldiagram — detta diagram presenterar en enda stapel per datum som visar de relativa metrikvärdena.
* Träddiagram
### Boxplot
Boxplot är endast tillgängliga för dagliga, veckovisa, månatliga, kvartalsvisa och baslinjesammanfattningsnivåer. Detta är det enda diagrammet som kan visa alla statistiska mått för den valda **Summary Level**. Andra diagramtyper kan endast visa ett mått, det som valts i listrutan **Percentile/Value**.
### Spridningsdiagram
**The Scatter Plot (Metric Pairs)** och **Scatter Plot (Metric Pairs Reversed)** är tillgängliga i **Metric Analysis — Multi-Chart**-rapporten när två metriker har valts. Dessa diagram beräknar en linjär regressionsanalys av metrikparet med en trendlinje, och beräknade gradient, skärningspunkt och r2-värden. Att växla mellan de två diagramtyperna byter plats på X- och Y-axlarna i de resulterande diagrammen. Röda och Amber tröskelvärden beräknar X-axelvärden från de givna Y-axelvärdena baserat på regressionslinjen.
### Linjär trend
Diagrammet **Linear Trend** är tillgängligt i **Metric Analysis — Multi-Chart**-rapporten och visar en linjär regressionsanalys av enskilda metriker mot tid med en trendlinje, och beräknade gradient, skärningspunkt och r2-värden.
## Percentil/Värde
För oaggregerade data och timvisa medelvärden är endast ett enda tidsserievärde tillgängligt (medelvärde). För högre sammanfattningsnivåer, såsom daglig sammanfattning, är en uppsättning statistiska mått tillgängliga, till exempel median, 95:e percentilen, senaste värdet, etc.
Förutom boxplot kan alla andra diagramtyper endast plotta ett enda mått, så detta gör det möjligt för dig att välja vilket som visas på diagrammet. Det valda måttet används också i beräkningen av tröskelvärden och för filtervärden, oavsett diagramtypen.
## Filteroperator och tröskelvärde
I vissa rapporter kan du filtrera de använda källdata värdena genom att använda **Filter Operator** och **Threshold**.
**Filter Operator** tillåter dig att specificera hur jämförelsen görs och **Filter Threshold** tillåter dig att ange tröskelvärdet. **Filter Operator** agerar på det valda **Percentile/Value**.
Om diagramtypen är **Scatter Plot (Metric Pairs)**, **Scatter Plot (Metric Pairs Reversed)**, eller **Linear Trend** då framkommer ytterligare filteralternativ för r2-värden i listan.
## Y-axelskala
Du kan bestämma vilken Y-axelskala som ska användas:
* **0 - 100** — fixerar y-axeln för att visa värden från `0` till `100`. Detta är användbart för metriker som är procentandelar, men om det används med metriker vars värden är utanför detta intervall kommer inte alla datapunkter att vara synliga på diagrammet.
* **Scale to fit** — skalar automatiskt y-axeln för att säkerställa att alla datapunkter passar på diagrammet.
## Teckenförklaring
Du kan bestämma vad som ska visas i teckenförklaringen för din rapport eller du kan helt dölja teckenförklaringen. Alternativen i **Legend**-parametern beror på vilken typ av rapport du skapat.
## Visa/Dölj kapacitet
**Metric Capacity** kan visas tillsammans med metrikvärden, vilket är särskilt användbart där metriker visas som absoluta värden snarare än procentandelar. Detta alternativ kontrollerar om kapacitetsvärden visas eller döljs.
## Rapportstorlek
Vissa rapporter kan ta lång tid att generera när ett stort antal datapunkter behöver plottas. **Report Size**-alternativet låter dig specificera om du vill vänta på att rapporten ska köras till slut baserat på antalet rader av data som genereras av rapporten. Om en rapportdatasats är större än det valda värdet, varnas du och har möjligheten att öka den tillåtna rapportdatasatsstorleken.
## Toppen (N)
Toppen (N) låter dig filtrera rapporten för att endast visa resultaten med antingen de N högsta värdena eller de N lägsta värdena för en metrik. Toppen (N) kan konfigureras för att vara antingen stigande eller fallande. Du kan sedan välja värdet på N.
## Spara som Rapportnamn
Denna parameter låter dig spara rapporten med alla de parametrar som du matat in och köra om den i framtiden.
[//]: # (### Save and rerun a report)
To be able to rerun a report with the same set of parameters, follow the steps:
1. Input all parameters that you need to run the report.
2. Provide a name for your report as the **Save as Report Name** parameter.
3. View the report when all parameters are provided. This saves your report.
You can now access the report with your saved parameters in the following way:
* From the **Reporting** home page, under **Saved Reports**.

* From the **New/Saved Report** drop-down list of a report. Only saved reports of the same type will appear on this list.
If you change the **Save as Report Name** parameter of a saved report, a new saved report is created.
[//]: # (### Manage saved reports)
To download the saved report in an XLS format or to delete it, open the list of all saved reports from the **Reporting** home page.
To share the saved report with users who have access to the same project, tick the **Shared** box.
