Interagera med tidsbubblan
Översikt Copied
Tidsbubblan är den centrala delen av skärmen där din Basvy visualiseras. Du kan växla från solbubblan till tidsbubblans vy genom att använda menyn View i applikationsmenyn eller genom att högerklicka på ett segment i solbubblan och välja Show timeburst view.
Tidsbubblan erbjuder en tidsdimensionell version av solbubblan. I solbubblan representeras alla maskiner eller instanser på samma sätt oavsett hur länge de har varit igång. Till exempel finns det ingen skillnad i representationen av en maskin som kördes i en timme och en som kördes 24/7, eller när maskiner var aktiva och när de inte var det.
I tidsbubblan kan du hitta dagliga mönster och visualisera applikationsbeteende. Du kan observera aktivitetsnivåerna för alla dina arbetsbelastningar baserat på vilka du kan se att potentiella besparingar kan göras om till exempel inaktiva maskiner stängs av. För mer information om potentiella besparingar och alternativ för optimering av molnet, se Rekommendera.
The timeburst is a rectangular representation of the sunburst with segments displayed in the same hierarchy. Graphically, it is divided into the following elements:
- The icicle chart with segments on the left-hand side.
- Radiating outwards, there is a line for every workload. The line goes from the beginning of the data and gives you an indication of when these workloads were running.
- If you hover over a workload, you can see its details on the left-hand side.
- To the right of the segments is the heat map of the workload utilisation.
- Along the top of the chart is a skyline chart which displays the number of workloads that were running at a given point of time and their running costs. By default, daily granularity is displayed.
- Each entry in a cell is a machine that has been running during that day.
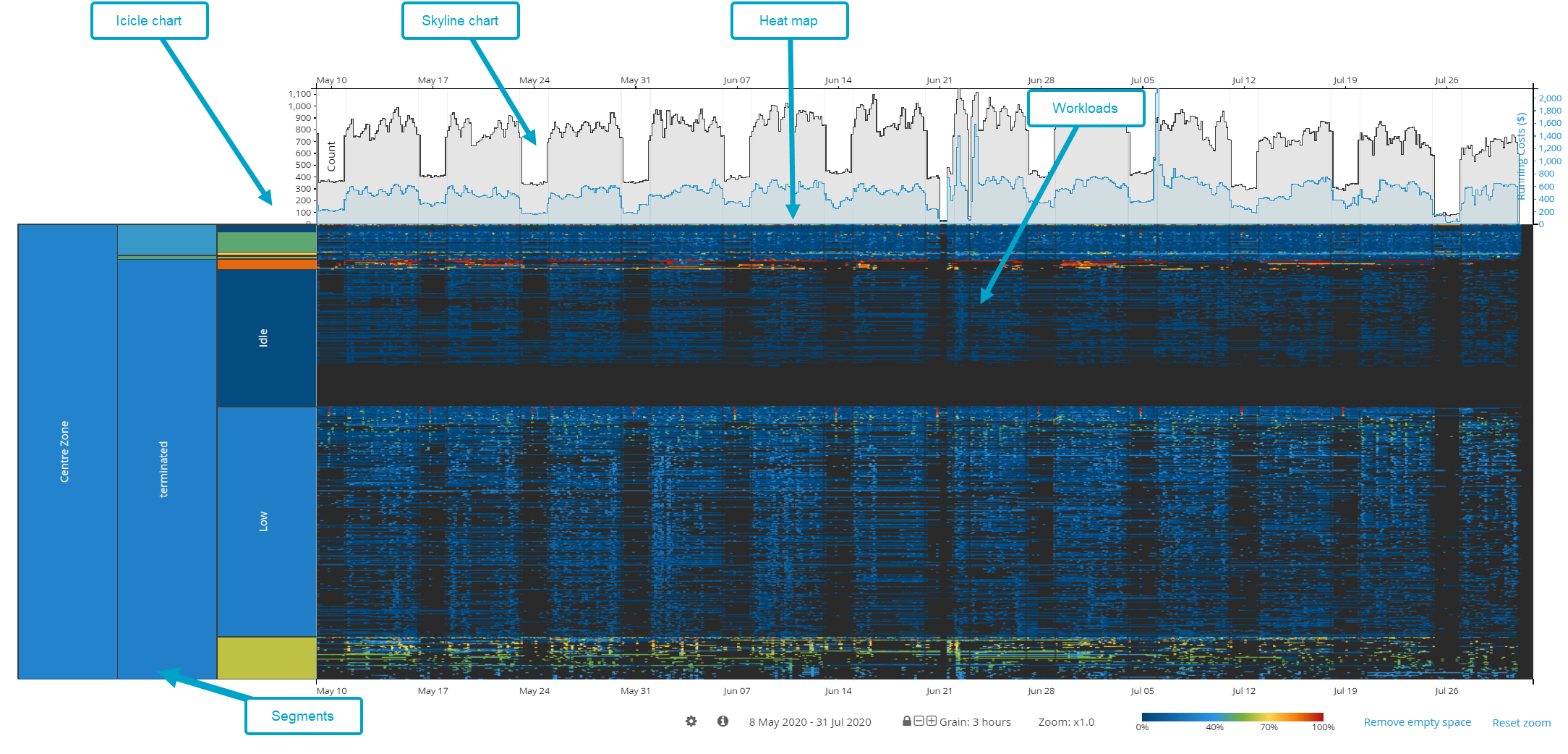
Färger i tidsbubblan Copied
- Blå områden i tidsbubblan indikerar perioder när servern hade låga nivåer av utnyttjande.
- Svarta områden i tidsbubblan indikerar perioder när servrar var avstängda.
För mer information om användningen av färgscheman, se Solbubblans färger.
Justera skyline-diagrammet Copied
Skyline-diagrammet visar antalet arbetsbelastningar som kördes vid en given tidpunkt, samt de aggregerade driftkostnaderna för den tidskornigheten. Värdet är det totala kombinerade priset för alla instanser som kördes vid den tidpunkten.
Som standard visas daglig granularitet. Du kan ändra detta med hjälp av kontrollerna under tidsbubblan.
Antalet och driftkostnaderna Copied
Antalet och driftkostnaderna visas på skyline-diagrammet:
- count-diagrammet är grått, med axeln på vänster sida.
- running costs-diagrammet är blått, med axeln på höger sida.
För att aktivera eller inaktivera dessa mätvärden från diagrammet, klicka på ![]() under tidsbubblan för att öppna inställningarna.
under tidsbubblan för att öppna inställningarna.
Aggregerade kostnader och antal för de instanser som för närvarande visas inom värmekartskomponenten av tidsbubblan visas också på ett dynamiskt stapeldiagram till höger om tidsbubblan. Med det är det möjligt att snabbt navigera till de dyraste områdena av ditt molndatorkostnad.
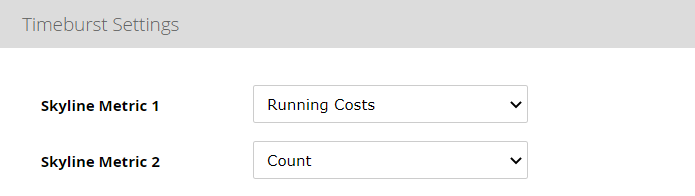
Markering av inaktivitet Copied
Områden med inaktiv tid kan markeras i tidsbubblan för att hjälpa dig att snabbt identifiera perioder av låg aktivitet.
Till exempel kan tidsbubblan visa dig punkter när du hade 10 timmar eller mer av CPU under 5%. Du kan också se en summering av de gånger när instanser uppfyller tröskelkriterierna på skyline och den högra sidans tidsserier.
För att aktivera markeringen på diagrammet, klicka på ![]() under tidsbubblan för att öppna inställningarna och konfigurera följande:
under tidsbubblan för att öppna inställningarna och konfigurera följande:
- Enabled — slår på och av funktionen.
- Timespan (hrs) — antalet sammanhängande tidsperioder för markeringen att visas.
- Metric value (%) — mätvärde under vilket tidsperioden kommer att betraktas för markering. Värdet behöver vara mellan 0 och 100.

Zooma in segmentet Copied
I tidsbubblan representeras segment i ett istappdiagram till vänster. Om du vill koncentrera dig på att visa och analysera bara ett segment kan du zooma in på det. Zoomning gör det möjligt för dig att visa en undersektion av din Basvy genom att tillfälligt dölja alla andra segment.
- För att zooma in på ett segment, dubbelklicka på segmentet du vill zooma in på.
Tidsbubblan ritas om från perspektivet av det segment du zoomade in på. På verktygsfältet uppdateras navigationsbrödsmulorna för att visa segmentets position i Basvyns hierarki. Du kan välja att zooma in ytterligare eller zooma ut igen för att se mer av din Basvy. När du zoomar in blir granulariteten mer detaljerad. - För att zooma ut ur ett segment, använd navigationsbrödsmulorna i verktygsfältet. Klicka på segmentet du vill zooma ut till. Du kan också dubbelklicka på ett föräldrasegment i istappdiagrammet.

Zoomning ut återställer detaljerna och vyn längre upp i hierarkin av din Basvy. Tidsbubblan ritas om från perspektivet av en föräldragrupp.
Zooma in värmekartan Copied
Värmekartan kan zoomas in på några olika sätt, beroende på vilka detaljerade data du vill se:
- För att zooma in värmekartans x-axel horisontellt, scrolla med mushjulet.
- För att zooma in värmekartans y-axel vertikalt, håll
CTRLoch scrolla med mushjulet.- När du zoomar in ytterligare kommer namnen på dina maskiner att visas på värmekartan.
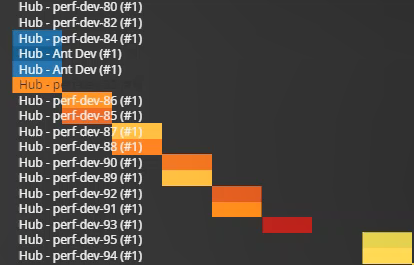
- När du zoomar in ytterligare kommer namnen på dina maskiner att visas på värmekartan.
- För att zooma in ett område av värmekartan, håll
Shiftoch rita regionen med musen.
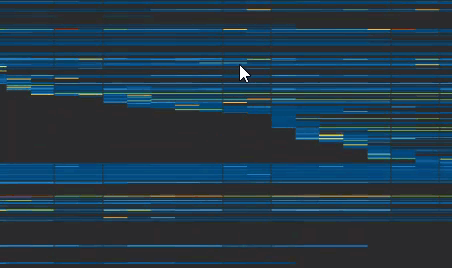
- Dubbelklicka på skyline för att zooma in till den valda dagen.
- För att zooma ut, scrolla i motsatt riktning.
Du kan också klicka och dra värmekartan runt när den är inzoomad.
Ta bort tomt utrymme från värmekartan Copied
När du zoomar in på värmekartan kan du sluta med svarta linjer som indikerar att det inte finns några data eftersom de maskiner du ser inte kördes under den period du tittar på. Dessa maskiner visas på din värmekarta eftersom dessa för närvarande körs eller kördes vid en annan tidpunkt, men var avstängda under den period som du zoomade in på.
För mycket tomt utrymme som detta kan göra det svårt att analysera datan. För att rensa vyn från det tomma utrymmet, klicka på Remove empty space under värmekartan.
När du börjar zooma igen, återkommer det tomma utrymmet.
Ändra granulariteten av data Copied
Som standard visas daglig granularitet av data i tidsbursen. För att ändra den, använd kontrollerna under tidsbursen eller klicka på det aktuella värdet för att öppna Tidsburskornas Väljare.
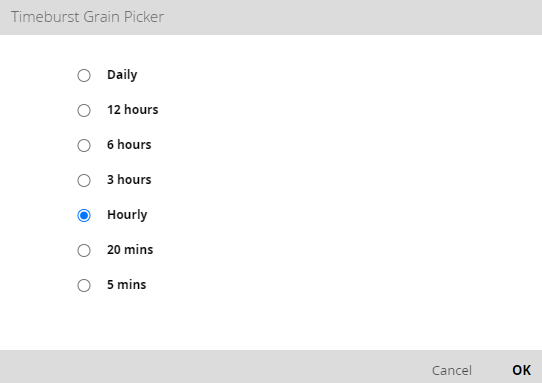
Du kan också direkt ändra datumintervallet i tidsbursen.
Exkludera värden från vyn Copied
Om du tycker att du ser på för mycket information, men inte vill zooma in och missa något på högre nivåer, kan du dölja enskilda segment i Baseline-vyn för att förenkla din vy. Dolda segment kan återställas vid behov.
Dölj ett segment Copied
För att dölja ett segment:
- Högerklicka på segmentet du vill dölja.
- Klicka på alternativet Exclude this grouping value i listan.
När ett segment är dolt används inte dess användningsdata för att beräkna den totala användningen i Baseline-vyn. Som ett resultat av att dölja ett segment kan du se:
- Föräldrasegmentets bredd ändras.
- Föräldrasegmentets färg ändras för att kompensera för att inte använda det dolda barnsegmentets användningsdata.
- Barnsegment tas bort (om segmentet du döljer har dem).
- Färre arbetsbelastningar visas på utsidan av diagrammet.
Återställ ett segment Copied
För att återställa ett segment:
- Klicka på Groupings i konfigurationspanelens lista till vänster.
Panelen Groupings öppnas med en lista över alla aktiva och tillgängliga grupperingar.
Om det finns några värden som är dolda från vyn visas en filterikon bredvid grupperingen:
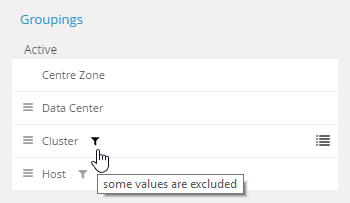
- Klicka på filterikonen.
En lista över tillgängliga värden för denna gruppering visas. - Hitta de värden du vill lägga till i grupperingen och välj dem.
- Tillämpa dina ändringar.
Baseline-vyn regenereras med de ytterligare data. På detta sätt kan du också ta bort grupperingsvärden från Baseline-vyn.
När ett segment är dolt används inte dess användningsdata för att beräkna den totala användningen i Baseline-vyn. Innan du återställer ett dolt segment, överväg effekterna det kan ha på din Baseline-vy.