Felsökning av Datainsamlare
Syftet med denna guide är att hjälpa till att diagnostisera och i vissa fall åtgärda problem som kan uppstå vid körning av Datainsamlaren.
Avsnitten nedan besvarar de vanligaste frågorna om installationen av Datainsamlaren på plats.
Är Collection Manager inloggad på ITRS API? Copied
- På datorn där Datainsamlaren är installerad, starta Collection Manager genom att skriva Capacity Planner Data Collector i startfältet i Windows.
- Kontrollera nedre vänstra hörnet av statusfältet för att säkerställa att Collection Manager är inloggad på ITRS API. Det bör visa följande:

istället för något av följande:
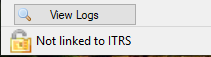
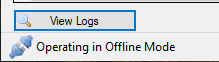
- Om Collection Manager inte är inloggad, klicka på statusfältet och logga in på API:et. För mer information, se Logga in på ITRS API.
Insamlingsuppgiften misslyckas med att logga in på din dataprovider Copied
Varje insamlingsuppgift måste kunna logga in på applikationen som tillhandahåller data om systemet. Detta kan vara vCenter, Geneos, Dynatrace eller ett liknande system.
Om inloggningsuppgifterna för dataprovidern har ändrats, måste de också ändras i Datainsamlarens uppgift.
- På datorn där Datainsamlaren är installerad, starta Collection Manager.
- I listan över tillgängliga uppgifter, markera den misslyckade uppgiften och klicka Edit Selected.
- Kontrollera och korrigera anslutningsuppgifterna för uppgiften på höger sida av skärmen.
- Ange användarnamn och lösenord på nytt i Windows Task Setup-delen av formuläret.
- Klicka Save för att spara dina ändringar.
Insamlingsuppgiften upprepas inte Copied
Om uppgiften har ställts in som en engångsuppgift kan den endast köras manuellt, snarare än att upprepas regelbundet.
För att ändra frekvensen på uppgiften, följ stegen:
- På datorn där Datainsamlaren är installerad, starta Collection Manager.
- I listan över uppgifter, kontrollera om Repeat Every-kolumnen är inställd på 6 timmar eller 12 timmar, som krävs.
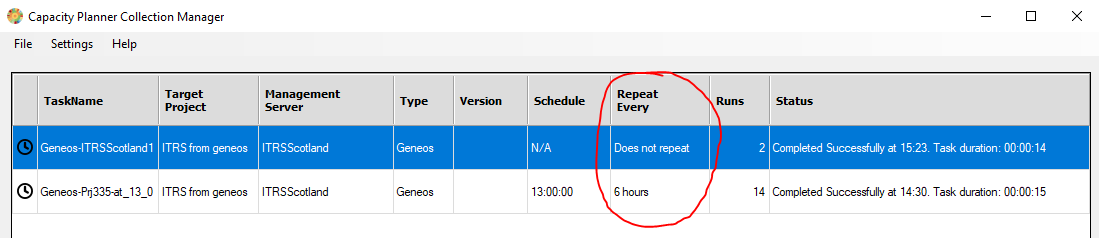
- Om inställningen för Repeat Every är felaktig, välj då uppgiften i listan och klicka Edit Selected.
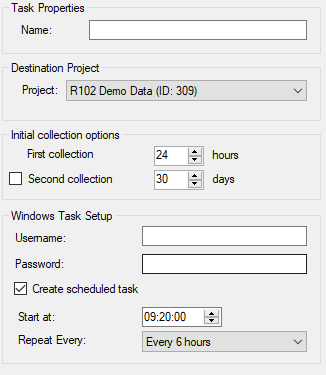
- I uppgiftsredigeraren, verifiera att kryssrutan Create scheduled task är markerad, och att lämpliga parametrar för Start at och Repeat Every har angetts.
- Ange användarnamn och lösenord för Windows-uppgiftsanvändaren, och eventuella inloggningsuppgifter för dataprovidern på nytt.
- Klicka Save för att spara dina ändringar.
Finns det en motsvarande uppgift i Windows Task Scheduler? Copied
- På datorn där Datainsamlaren är installerad, öppna Windows Task Scheduler.
- Expandera Active Tasks-panelen längst ner på skärmen.
- Hitta insamlingsuppgiften i listan efter uppgiftens namn. Du kan antingen bläddra genom listan över aktiva uppgifter eller skriva de tre första bokstäverna i uppgiftens namn.
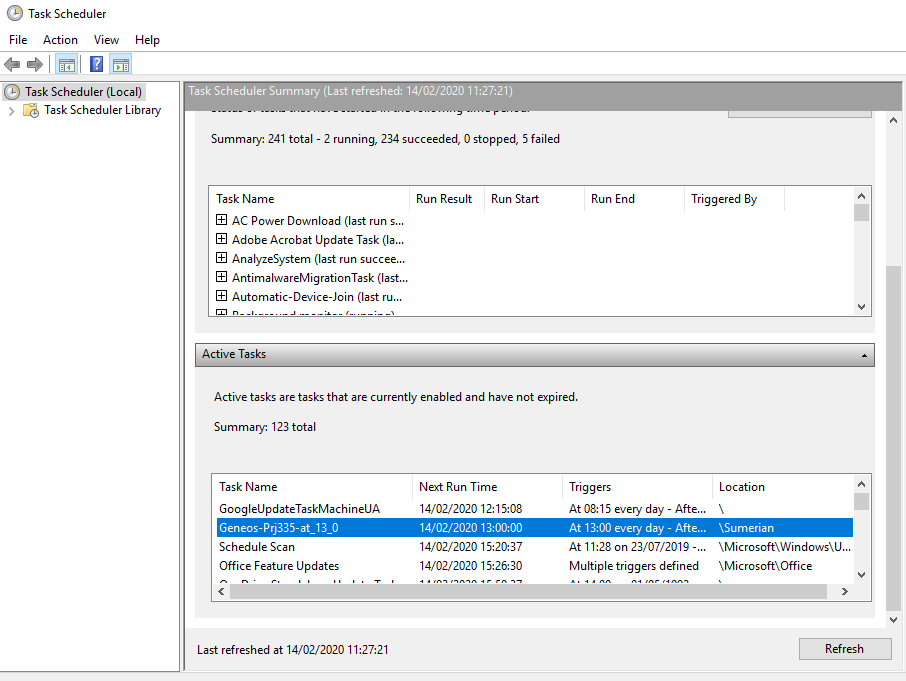
- Dubbelklicka på uppgiften för att kontrollera dess inställningar.
- På fliken General, se till att Run whether user is logged on or not är markerad.
- På fliken Triggers, kontrollera att det finns en daglig utlösare och att start- och upprepningsinställningarna är som förväntat.
- På fliken Action, se till att detaljerna anger att starta kommandot RunCollection.exe med uppgiftens namn som enda parameter. Till exempel, i skärmdumpen nedan, är insamlingsuppgiftens namn
Geneos-Prj335-at_13_0.
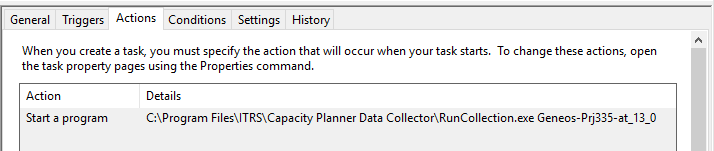
- På fliken History, kontrollera om det finns några felmeddelanden och skicka skärmdumpar till din ITRS-representant om det finns.
Har användaren som kör den schemalagda uppgiften tillräckliga behörigheter för att köra den? Copied
Användarnamnet som angivits för att köra den schemalagda uppgiften bör ha tillräckliga behörigheter för att tillåta en schemalagd uppgift att köras, även när användaren är utloggad.
Användaren behöver följande behörigheter:
- Logga in som en satsjobb
- Logga in som en tjänst
- Mappåtkomst för att exekvera från
...\Program Files\ITRS\Capacity Planner Data Collector.
To set up or verify user permissions, follow these steps:
- Open the local security policy window from the Windows start menu by typing:
secpol.msc
- From the Security Settings menu, select Local Policies > User Rights Assignment.
- Double click the Log on as a batch job policy in the right-hand list.
- Click Add User or Group to open theSelect User, Computers, Service Accounts or Groups dialog box.
- Click the Locations button and select the local machine from the list.
- Enter the new user name as the object name and click Check Names to add it.
- Click OK and close other windows.
- Repeat the steps for the Log on as a service policy.
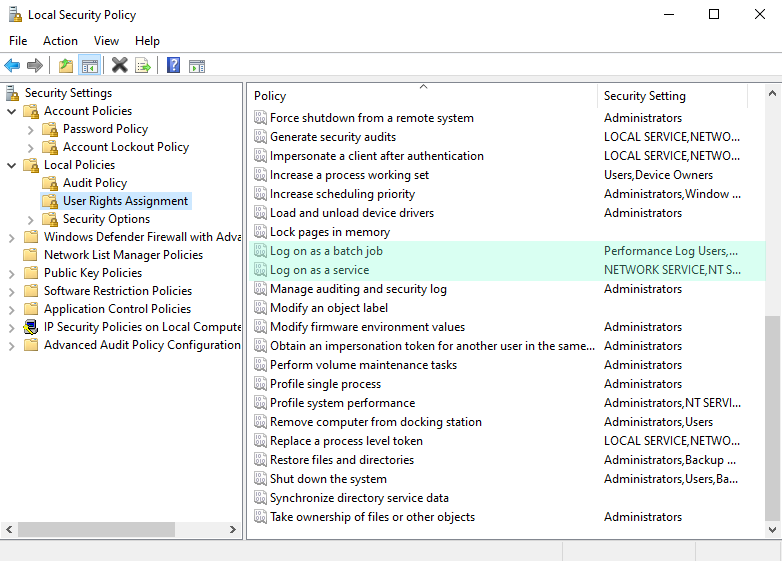
Väntar några filer på att laddas upp? Copied
När insamlingsuppgifter har slutförts, lagrar de data som ska laddas upp i följande mapp: C:\Users\<username>\AppData\Local\Temp\ITRS\UploadQueue\Data.
- Om uppgiften har körts manuellt från Collection Manager, är användarnamnet den för närvarande inloggade användaren.
- Om uppgiften har körts som en schemalagd uppgift är användarnamnet användaren som kör den schemalagda uppgiften.
När schemalagda uppgifter har körts, zippas resultaten in i en undermapp med samma namn som uppgiftens namn. Dessa filer tas automatiskt bort när de har laddats upp till ITRS API.
Om det finns filer i uppladdningskön indikerar det att insamlingsuppgiften har körts framgångsrikt och att det finns ett problem med API-uppladdningen.
Zip-filnamn inkluderar start- och slutdatum och tider för insamlingen, i följande format: ÅrMånadDag_TimmeMinutSekund.
Exempel: En zip-fil Geneos_ITRSScotland (20200218_092717 till 20200219_092717).zip genererades för uppgiften Geneos_ITRSScotland som kördes från 09:27 den 18th Feb 2020 till 09:27 den 19th Feb 2020.
Datainsamlaren skriver felloggar till följande mapp: `C:\Program Files\ITRS\Capacity Planner Data Collector\Logs`.
Dessa laddas normalt upp till ITRS fjärrwebbplats för att hjälpa till med felsökning. Om dock Datainsamlaren inte kan ansluta till ITRS API, måste insamlingsloggar skickas med en alternativ metod.
Loggfilsfoldern kan nås antingen från Windows Explorer, eller genom att klicka på **View Logs**-knappen på Collection Manager-skärmen.
## Problem med API-certifiering
Om SSL-certifiering inte är korrekt konfigurerad för ITRS API, kommer inte Datainsamlaren att kunna logga in och ladda upp data.
Ett problem med SSL indikeras av följande rad som visas i Datainsamlarens felloggar:
`ERROR WebException raised during login: TrustFailure: The underlying connection was closed: Could not establish trust relationship for the SSL/TLS secure channel.`
För att verifiera, öppna Internet Explorer och ange API-URL:en `https://icp-api.itrsgroup.com/`
Om webbplatsen är opålitlig kommer bakgrunden på adressfältet att ändras till rosa, och ett felmeddelande om opålitligt certifikat kan dyka upp:

Sumerian API kräver att ett SSL-certifikat installeras för att säkerställa säker leverans av insamlade data. Rådgör med din IT-avdelning innan du installerar några certifikat.
### Installera ett certifikat
Om du är behörig att installera ett certifikat, följ stegen:
1. Klicka på felmeddelandet i adressfältet och klicka på **View Certificates**.
Alternativt, högerklicka på webbsidan och välj **Properties**, och klicka sedan på **Certificates** i det nedre högra hörnet.

2. Välj alternativet att **Install the Certificate**, och stäng sedan och öppna om webbläsaren.
3. Återgå till `https://icp-api.itrsgroup.com/`-sidan för att verifiera att certifikatfelet är borta
4. Starta om Datainsamlaren och försök att logga in igen.
### SSL över proxyanslutningar
Om du använder API:et via en proxyanslutning kan du behöva installera certifikatet på proxyservern också. För att göra detta, fjärrskrivbord till proxyservern och upprepa stegen i [Installera ett certifikat](/data-collector/troubleshooting-dc/#install-a-certificate).
Om proxyservern också använder ett SSL-certifikat, se till att servern som kör Datainsamlaren har proxyserverns SSL-certifikat installerat också.
### Ytterligare SSL-problem
Den betrodda rotcertifikatmyndigheten för Sumerian API är Comodo. För att API:ets SSL-certifikat ska erkännas, måste servern där Datainsamlaren körs ha Comodos rotcertifikat i dess betrodda rotcertifikatbutik.
1. Kör **certmgr.msc** från aktivitetsfältet på den aktuella Windows-maskinen.
2. När hanteraren öppnas, expandera mappen **Trusted Root Certification Authority > Certificates** och kontrollera att det finns en post för **COMODO RSA Certification Authority** i listan.
3. Kontrollera att utgångsdatumet är korrekt.
4. Om det finns några avvikelser, kontakta din IT-avdelning.
SSL-certifikatet fungerar endast på anslutningar som använder TLS-versioner högre än 1.0. För att verifiera detta, följ stegen:
1. Öppna Internet Explorer.
2. Navigera till `https://icp-api.itrsgroup.com/`.
3. Högerklicka var som helst på sidan och välj egenskaper.
4. Kontrollera att TLS-versionen i fältet **Connection** är högre än 1.0.
Om detta inte är fallet kontakta då din IT-avdelning.