Installera och konfigurera Data Collector
Översikt Copied
Denna sida beskriver procedurerna för att ladda ner och konfigurera Data Collector inklusive information om hur man ansluter till Capacity Planner.
Note that when extracting data from cloud providers, Capacity Planner the data collectors are run from the environment using secure read-only credentials provided by the customer. This avoids unnecessary network transfer, the need to upgrade and maintain on-premise data collectors, and ensures that data collection is always at the most up-to-date release.
Förutsättningar Copied
Minimikrav för VM Copied
Samlaren använder Windows uppgiftsschemaläggaren för att du ska kunna konfigurera frekventa datauppdateringar och säkerställa att din modell och kapacitetsprognoser är uppdaterade. Även om du kan köra detta på din egen maskin, rekommenderas att du använder en dedikerad VM med följande minimikonfiguration:
- 2 × 2 GHz vCPU
- 4 GB RAM
- Windows 7
- 40 GB hårddiskutrymme
- .NET framework 4.6.2
- En schemalagd uppgiftsanvändare med rättigheter att köra schemalagda uppgifter
API-inloggning Copied
För att kunna ladda upp insamlade data måste Data Collector logga in på Capacity Planner REST API med en API-inloggning. ITRS kommer att tillhandahålla dig med inloggningen på begäran.
Note that API login can only be used with one Data Collector instance. If it is used with more than one, then all the other Data Collector instances will be logged off. If you need to run more than one , ask to provide an API login for each .
Skapa en Windows-användare för schemalagda uppgifter Copied
Avsnittet Windows Task Setup i uppgiftsredigeraren för insamling kräver användarnamnet och lösenordet för Windows-användaren som kan användas av den schemalagda uppgiften.
Denna användare bör vara medlem i Administratörsgruppen på den lokala maskinen och ha tillräckliga rättigheter för att tillåta att en schemalagd uppgift körs, även när användaren är utloggad. Den lokala policyn måste tillåta att nätverkslösenord sparas.
Lägg till användaren i Administratörsgruppen Copied
- Öppna Computer Management på Windows-maskinen.
- Under System Tools, välj Local Users and Groups och öppna mappen Users.
- Dubbelklicka på användaren du använder för att köra schemalagda uppgifter för att öppna egenskapsfönstret.
- Öppna fliken Member Of och klicka på Add. Detta öppnar fönstret Select Groups.
- Ange Administrators som objektnamn och klicka på Check names för att lägga till det.
- Klicka på OK och stäng andra fönster.
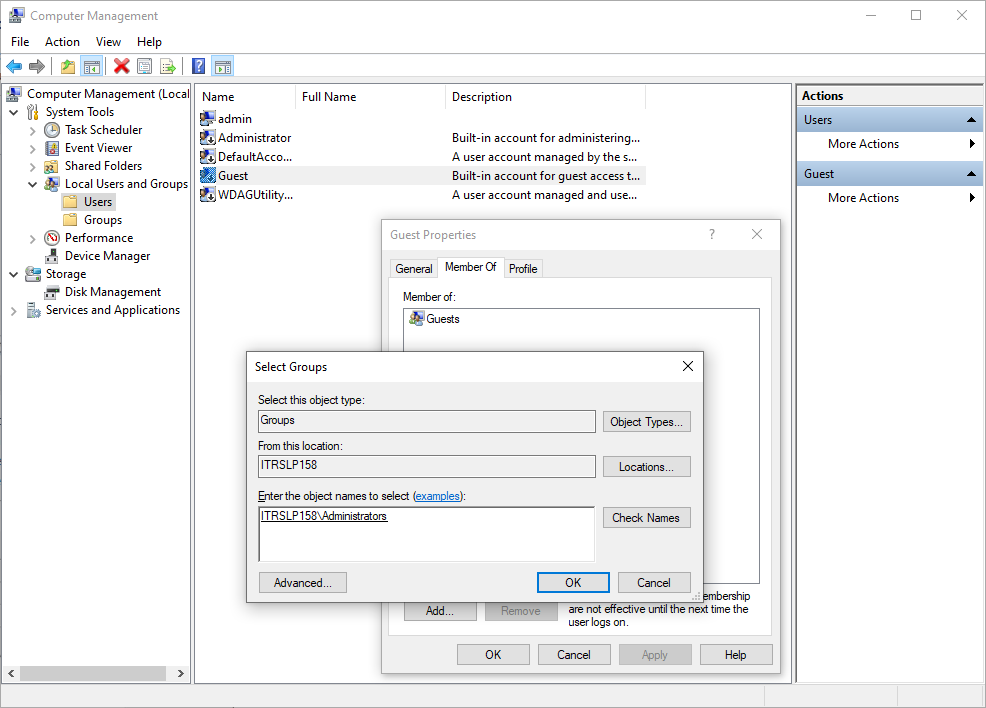
Ställ in nätverkslösenordspolicy för schemalagd uppgift Copied
Om du använder en nätverksanvändare snarare än en lokal användare för att köra insamlingar av schemalagda uppgifter, måste Windows tillåta att dess inloggningsuppgifter lagras i den lokala referenshanteraren.
Kontrollera med din administratör att de är nöjda med att följande ändring genomförs.
-
Öppna fönstret för lokal säkerhetspolicy från Windows startmeny genom att skriva:
secpol.msc -
Från menyn Security Settings väljer du Local Policies > Security Options.
-
Hitta policyn som heter Network access: Do not allow storage of passwords and credentials for network authentication.
Om policyn är aktiverad, dubbelklicka på den och ändra den till Disabled och klicka på OK.
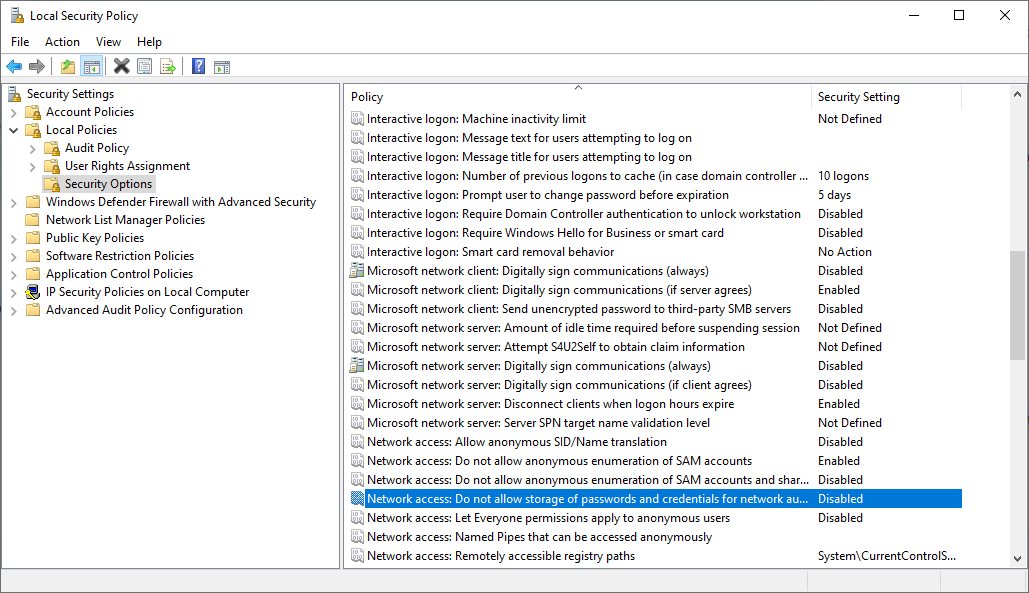
Ställ in eller verifiera behörigheter Copied
Användaren behöver följande behörigheter:
- Logga in som ett batch-jobb
- Logga in som en tjänst
- Mappåtkomst för att exekvera från
...\Program Files\ITRS\Capacity Planner Data Collector
To set up or verify user permissions, follow these steps:
- Open the local security policy window from the Windows start menu by typing:
secpol.msc
- From the Security Settings menu, select Local Policies > User Rights Assignment.
- Double click the Log on as a batch job policy in the right-hand list.
- Click Add User or Group to open theSelect User, Computers, Service Accounts or Groups dialog box.
- Click the Locations button and select the local machine from the list.
- Enter the new user name as the object name and click Check Names to add it.
- Click OK and close other windows.
- Repeat the steps for the Log on as a service policy.
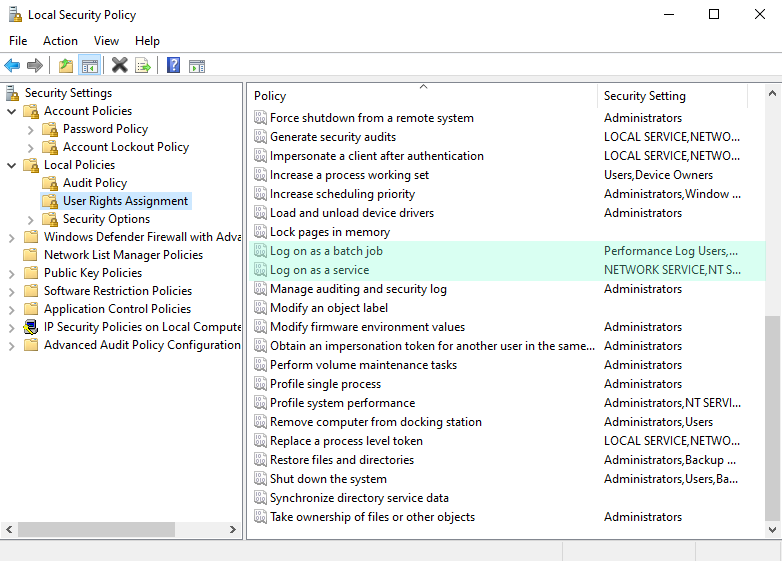
Du kan nu använda denna användare för att skapa schemalagda uppgifter i Collection Manager.
Om du använder AWS Collection tasks, se till att AWS-legitimation har ställts in för användaren av den schemalagda uppgiften. Se Välj och lägg till referenser i insamlingsuppgifter.
Säkerställa anslutning och brandväggar Copied
Data Collector använder Capacity Planner REST API på icp-api.itrsgroup.com. Det är viktigt att *.itrsgroup.com är vitlistat inom din brandväggskonfiguration på port 443.
För att verifiera, öppna en webbläsare på den VM som är värd för Data Collector och kontrollera att icp-api.itrsgroup.com är nåbar.
För mer information om Capacity Planner API, se API documentation.
Ladda ner Data Collector Copied
Den senaste versionen av Data Collector kan laddas ner från Data Collector download.
Installera Data Collector Copied
För att installera, kör .msi-filen och följ anvisningarna på skärmen.
Standardinstallationskatalogen för Data Collector är: C:\Program Files\ITRS\Capacity Planner Data Collector
Anslut till Capacity Planner Copied
Innan data skickas till Capacity Planner måste Data Collector först ansluta och verifiera ditt konto.
När du först öppnar Data Collector kommer du att se ett meddelande Not linked to ITRS och en låssymbol längst ner till vänster i fönstret.
Klicka på låssymbolen och ange dina användaruppgifter för Capacity Planner.
När du har anslutit framgångsrikt uppdateras meddelandet till att säga Securely linked to ITRS as <username>– X projects available. X är antalet projekt som du kan ladda data till.
Notera
Vid denna punkt är det möjligt att konfigurera Data Collector för att fungera i offline-läge. När detta är aktiverat samlar Data Collector data och förbereder det för överföring men laddar inte upp data till Capacity Planner. Detta läge används när samlaren körs i en del av miljön som inte har en direkt anslutning till Capacity Planner API.
AWS-förutsättningar Copied
För att samla in data från AWS behöver Data Collector tillgång till en AWS-användare med följande behörigheter:
- AmazonEC2ReadOnlyAccess,
- AWSCloudTrailReadOnlyAccess,
- CloudWatchReadOnlyAccess
- AWSSavingsPlansReadOnlyAccess
- CostExplorerReadAccess, en anpassad policy innehållande behörigheter för GetReservationUtilization, GetDimensionValues, GetCostAndUsage och GetTags.
För mer information, se Ställ in IAM-rollbaserad åtkomst.
vCenter-förutsättningar Copied
Innan du kör en VMware-insamling i Datainsamlaren måste ett skrivskyddat konto för vCenter vara tillgängligt. Detta konto används för att extrahera data från vCenter med hjälp av det tillhandahållna API:et.
Prestandasammanställningsjobb måste vara aktiverade. För att säkerställa bästa möjliga resultat rekommenderar vi en minimal genomsnittlig granularitet av data lagrad på 5 minuter över 24 timmar. För mer information om hur du säkerställer att sammanställningsjobb är konfigurerade, se VMware Knowledge Base.
Geneos-förutsättningar Copied
Installera ODBC-drivrutiner Copied
Om Geneos-systemet du samlar in data från använder en ODBC-databas, måste du installera relevanta ODBC-drivrutiner innan du kan skapa en insamlingsuppgift:
- På Windows, öppna ODBC Data Sources Administrator-applikationen. Om den saknas, ladda ner och installera den från Microsofts webbplats.
- I ODBC Data Sources Administrator, klicka på Add för att öppna dialogrutan Create new data source.
- Välj MySQL ODBC 8.0 ANSI Driver från listan och klicka på Finish. Dialogrutan för ODBC data source configuration öppnas.
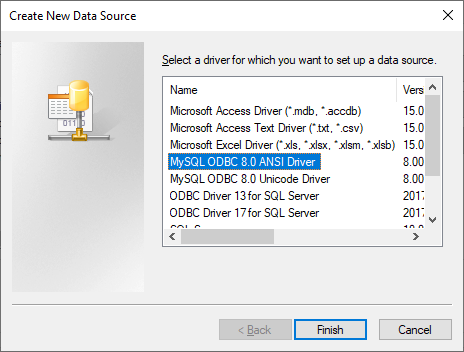
- Lägg till ett lämpligt namn för att identifiera anslutningen. Till exempel,
geneos-data-collector. Notera detta namn, eftersom du kommer att använda det när du ställer in insamlingsuppgiften. - Ange namnet på servern som hostar databasen som TCP/IP-server, användarnamnet och lösenordsanslutningarna till servern, och välj databasen att ansluta från.
- Klicka på Test för att kontrollera anslutningen.
- Klicka på OK för att stänga konfigurationsdialogrutan och sedan OK för att stänga applikationen ODBC Data Source Administrator.
Ställ in Geneos Capacity Planner Helper Copied
Det rekommenderade sättet att extrahera data från Geneos och Gateway Hub är att använda Capacity Planner Helper-tabeller. Dessa tillhandahåller ett rent gränssnitt mellan systemet som frågas och Datainsamlaren.
För mer information, kontakta din ITRS-kontorepresentant.
Loggfiler Copied
After the Data Collector completes a collection, it uploads the log files to the API. No sensitive data is written to these files, and they are used purely for analysis.
Log files are currently not administered by the application and can use up disk space. It is recommended to routinely delete log files to free up disk space. Log files are written to a Logs folder, typically C:\Program Files\ITRS\Capacity Planner Data\Logs.