Metrics Explorer
Metrics Explorer stelt u in staat om de metrics van al uw entiteiten te verkennen. Het gebruikt de momenteel geconfigureerde hiërarchie in de zonnestraal. Dit betekent dat wanneer u een punt in de hiërarchie selecteert, u vanaf dat punt de metrics kunt verkennen.
Met Metrics Explorer kunt u verschillende tijdreeksen vergelijken. De waarden die u kunt verkennen zijn:
- Dagelijkse metingen
- Gegevens van 5 minuten
- Absolute waarden of percentages
Navigeer door het Metrics Explorer venster Copied
Om Metrics Explorer te openen:
- Klik met de rechtermuisknop op een entiteit in de zonnestraal.
- Selecteer Metrics Explorer uit het menu.
Het Metrics Explorer venster toont de details van de metrics voor de entiteit die u heeft geselecteerd. U kunt de volgende acties uitvoeren:
- Met de broodkruimels bovenaan het venster kunt u tussen entiteiten navigeren op dezelfde manier als u doet in de zonnestraal.
- In de bovenste tabel kunt u de metrics zien voor de entiteit die u heeft geselecteerd (bijvoorbeeld, 95e percentiel, en headroom). Dit zijn dagelijkse metingen.
- In de onderste tabel kunt u gedetailleerde metrics zien voor de entiteiten vanaf het punt van de hiërarchie waar u Metrics Explorer heeft geopend. Elke kolom vertegenwoordigt een metric.
- U kunt dubbelklikken op een entiteit om andere entiteiten en metrics te zien die geassocieerd zijn met de geselecteerde entiteit. Bijvoorbeeld, als u dubbelklikt op een host, worden alleen de VM’s die bij die host horen weergegeven.
- Met de dropdown boven de metriekentabel kunt u door de hiërarchie van de zonnestraal navigeren. Bijvoorbeeld:
- Als uw hiërarchie Data centre > Cluster > Host > VM is, en u kiest om Metrics Explorer te bekijken voor het datacentrum, ziet u eerst de lijst met clusters en hun metrics. Met de dropdown kunt u vervolgens door de hiërarchie naar de hosts en dan naar de VM’s gaan.
- Als u zich in een cluster bevindt, kunt u direct naar de VM’s kijken.
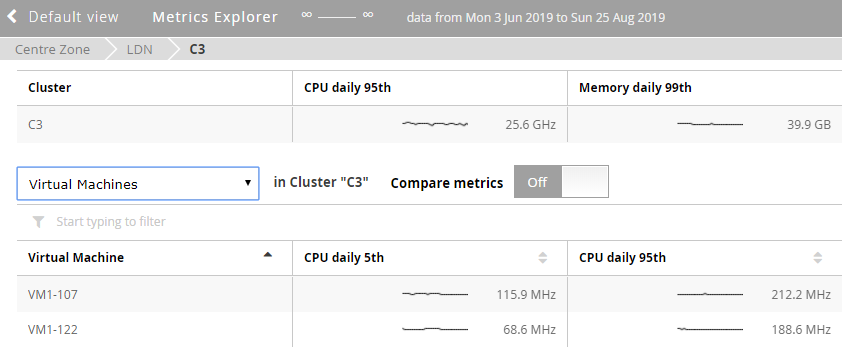
- Vergelijk metrics door deze optie aan of uit te zetten. Voor meer informatie, zie Vergelijk metrics.
- Wijzig de metrics die u bekijkt. Om dit te doen, klik
 en selecteer Edit columns. Voor meer informatie, zie Vergelijk metrics.
en selecteer Edit columns. Voor meer informatie, zie Vergelijk metrics. - Exporteer de gegevens die momenteel op het scherm worden weergegeven als CSV.
Om Metrics Explorer te sluiten en terug te gaan naar de Baseline View, klik Default view in de broodkruimels.
Wijzig de weergegeven metrics Copied
Elke kolom in de Metrics Explorer vertegenwoordigt één maat. U kunt wijzigen welke metrics verschijnen door ze toe te voegen, te verwijderen of hun volgorde te wijzigen. Om dit te doen, klik ![]() en selecteer Edit columns. Het maximale aantal metrics dat u kunt bekijken is 9.
en selecteer Edit columns. Het maximale aantal metrics dat u kunt bekijken is 9.
Het configuratievenster is verdeeld in twee secties:
- Columns sets aan de linkerkant
- Available columns aan de rechterkant
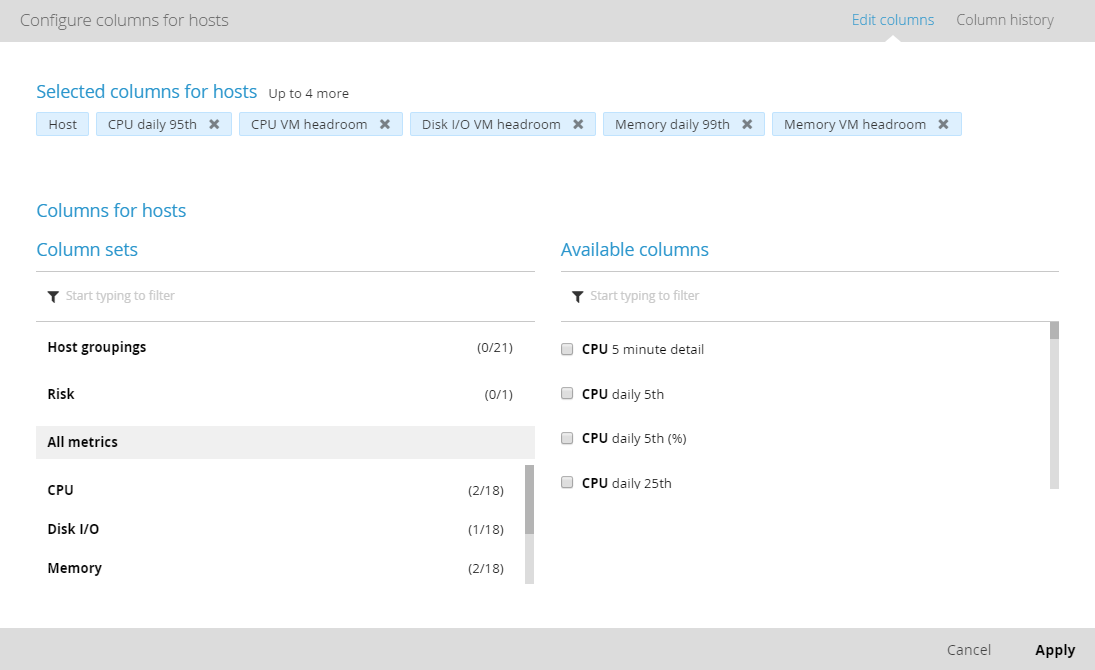
Metrics zijn gegroepeerd in Column sets op basis van welke entiteit u in de hiërarchie bekijkt. Door op een set te klikken worden beschikbare maatregelen in de sectie Available columns aan de rechterkant weergegeven.
- Groeperingen — afhankelijk van de entiteit die u bekijkt, kan dit Host groeperingen of VM groeperingen zijn. Klik op een set en beschikbare groeperingen worden rechts weergegeven.
- Risico — u kunt een risicoscoremaat toevoegen aan de metrics explorer.
- Alle metrics — als u op deze set klikt, worden alle metrics weergegeven in de sectie Available columns. Om u alleen op specifieke metrics te concentreren, kunt u uit de beschikbare subsets kiezen.
Kolommen worden apart geconfigureerd voor elke entiteit. Bijvoorbeeld, als u momenteel metrics voor hosts bekijkt, zijn de wijzigingen die u maakt alleen van toepassing op hosts.
Begrijp de metrics Copied
Bij het lezen, analyseren en vergelijken van maatregelen die worden weergegeven in Metrics Explorer, moet u het volgende begrijpen:
- Een sparkline toont de meest recente activiteit van de metric. Standaard is dit de laatste 30 datapunten. Bijvoorbeeld, als u naar dagelijkse metingen kijkt, is dit 30 dagen; als u naar 5 minuten data kijkt, is dit 150 minuten.
- Door op een cel met een sparkline te klikken, opent u de tijdreeks voor die metric. Voor meer informatie, zie Bekijk tijdreeksen.
- Waarden die verschijnen voor de dagelijkse metrics zijn de waarden van die maatregel voor de huidige baseline. Deze waarden worden naast de sparkline weergegeven.
- Dit is dezelfde waarde die u kunt zien bij het bekijken van het Headroom dialoogvenster van de zonnestraal voor die machine.
- In 5 minuten detail tijdreeks metrics, is de waarde de laatst bekende waarde van die metric.
- Headroom maatregelen tonen altijd de huidige waarde.
Voorbeeld Copied
Zorg er altijd voor dat u de juiste metrics heeft geselecteerd en dat u ze begrijpt om tot de juiste conclusies te komen. Laten we het volgende voorbeeldscenario overwegen:
U wilt controleren welke van uw VM’s de meeste CPU genereert en als gevolg daarvan dicht bij zijn capaciteit is.
- U voegt de CPU metrics toe aan uw weergave in Metrics Explorer.
- U sorteert de lijst om u de machine met de hoogste CPU dagelijkse piek te tonen.
- VM1-356 is de machine die de meeste CPU verbruikt zoals te zien is in de onderstaande afbeelding.
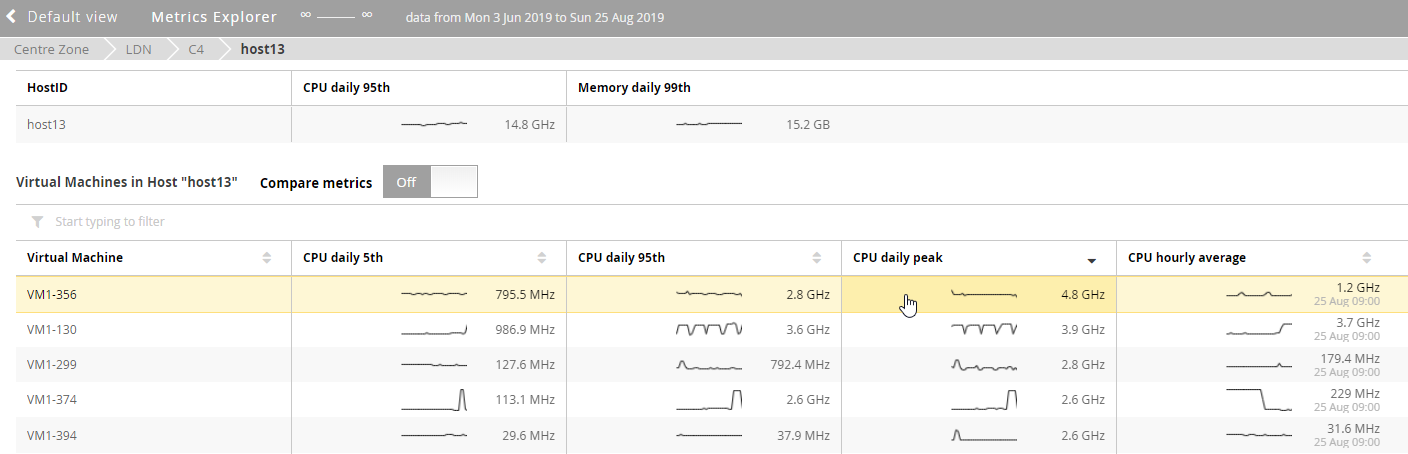
Echter, deze gegevens tonen niet of deze machine dicht bij zijn capaciteit is. Het kan een grote machine zijn, maar het kan niet dicht bij capaciteit zijn, zelfs als zijn CPU dagelijkse piek het hoogst is.
Capaciteit is de procentuele maat dus u moet deze aan uw kolommen toevoegen.

Sorteer de resultaten opnieuw, dit keer om te zien welke machine de hoogste CPU daily peak (%) heeft. In dit voorbeeld kunt u nu zien dat de machine genaamd VM1-374 99.8% van de CPU verbruikt wat betekent dat het zijn capaciteit heeft bereikt.
De machine waar u eerder naar keek, VM1-356, verbruikt slechts 46.55%, en staat nu onderaan de lijst.
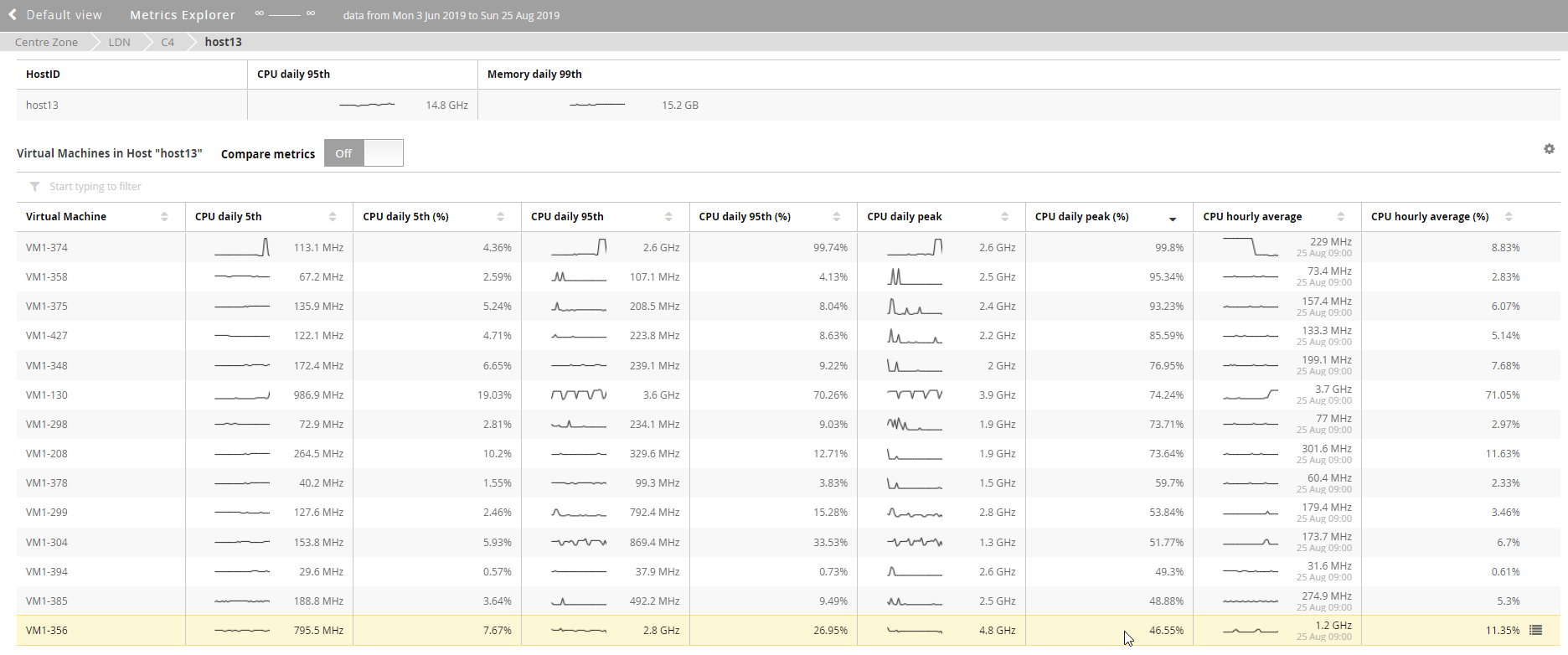
Om gedetailleerde tijdreeksen van een geselecteerde metriek te bekijken, klik op de cel binnen die metriek. Tijdreeksen bestaan alleen voor metrieken waarvoor een sparkline wordt weergegeven.
Hieronder staan voorbeeldinstellingen die u kunt toepassen bij het analyseren van uw gegevens:
* Schakel **Utilisation** en **Capacity** in en uit.
* Sorteer op CPU dagelijkse piek en gebruik 5 minuten detail om te zien wanneer die piek plaatsvond.
* Zoek naar uw dagelijks gemiddelde.
* Klik op **Compare metrics** en selecteer een andere metriek, hetzij van een andere VM of dezelfde VM om ze beide op dezelfde grafiek te zien.
Om tijdreeksen te sluiten, klik op de **X** knop.
### Dynamisch berekende tijdreeksen
De metriek die dynamisch wordt berekend is de **5 minute detail**. U kunt dit gebruiken om geaggregeerde tijdreeksen te berekenen.
Bij het bekijken van tijdreeksen voor deze metrieken, kunt u de **Best fit** lijn controleren die aangeeft of er trends zijn.

## Metrieken vergelijken
Om twee metrieken op de tijdreeksgrafiek te vergelijken:
1. Zet de **Compare metrics** schuifregelaar op **On**.
2. Klik op de twee metrieken die u wilt vergelijken.
* U kunt metrieken van twee verschillende VM's of van dezelfde VM vergelijken.
* U kunt tussen de metrieken waar u mee vergelijkt schakelen zonder de tijdreeksweergave te verlaten.
Elke metriek wordt op de grafiek met een andere kleur weergegeven.
Wanneer metrieken worden vergeleken, kan de schaal van de grafiek veranderen om alle gegevens te passen.
